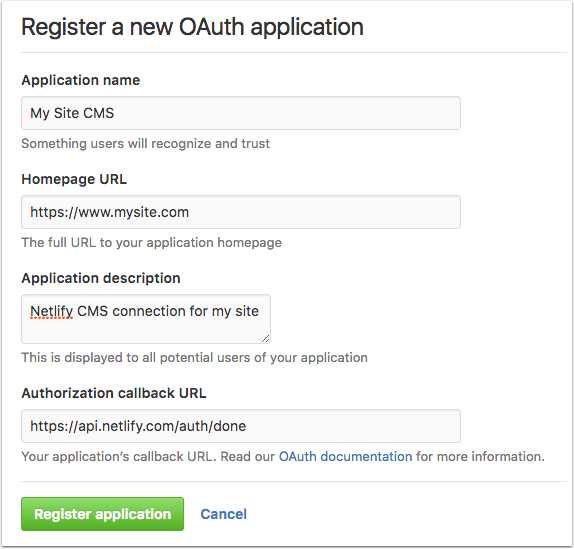Users can now specify `site_domain` in `config.yml`. This is useful when attempting to access the CMS from a different host.
11 KiB
Executable File
Quick Start
There are many ways to add Netlify CMS to your static site. This guide will take you through one of the quickest, which takes advantage of Netlify's hosting and authentication provider services.
Storage and Authentication
Netlify CMS relies on the GitHub API for managing files, so you'll need to have your site stored in a GitHub repo. (If you're partial to another Git hosting service, you can file a feature request, or help us add it.) To connect to the repo and make changes, the app needs to authenticate with the GitHub API. You can roll your own service for doing this, but we're going to use Netlify.
Hosting with Netlify
In order to use Netlify's authentication provider service, you'll need to connect your site repo with Netlify. Netlify has published a general Step-by-Step Guide for this, along with detailed guides for many popular static site generators, including Jekyll, Hugo, Hexo, Middleman, and more.
Authenticating with GitHub
In order to connect Netlify CMS with your GitHub repo, you'll first need to register it as an authorized application with your GitHub account:
- Go to your account Settings page on GitHub, and click Oauth Applications under Developer Settings (or use this shortcut).
- Click Register a new application.
- For the Authorization callback URL, enter
https://api.netlify.com/auth/done. The other fields can contain anything you want.
When you complete the registration, you'll be given a Client ID and a Client Secret for the app. You'll need to add these to your Netlify project:
- Go to your Netlify dashboard and click on your project.
- Click the Access tab.
- Under Authentication Providers, click Install Provider.
- Select GitHub and enter the Client ID and Client Secret, then save.
App File Structure
All Netlify CMS files are contained in a static admin folder, stored at the root of the generated site. Where you store this in the source files depends on your static site generator. Here's the the static file location for a few of the most popular static site generators:
| These generators... | store static files in |
|---|---|
| Jekyll, GitBook | / (project root) |
| Hugo | /static |
| Hexo, Middleman | /source |
| Spike | /views |
If your generator isn't listed here, you can check its documentation, or as a shortcut, look in your project for a CSS or images folder. They're usually processed as static files, so it's likely you can store your admin folder next to those. (When you've found the location, feel free to add it to these docs!).
Inside the admin folder, you'll create two files:
admin
├ index.html
└ config.yml
The first file, admin/index.html, is the entry point for the Netlify CMS admin interface. This means that users can navigate to yoursite.com/admin to access it. On the code side, it's a basic HTML starter page that loads the necessary CSS and JavaScript files. In this example, we pull those files from a public CDN:
<!doctype html>
<html>
<head>
<meta charset="utf-8" />
<meta name="viewport" content="width=device-width, initial-scale=1.0" />
<title>Content Manager</title>
<link rel="stylesheet" href="https://unpkg.com/netlify-cms@^0.3/dist/cms.css" />
</head>
<body>
<script src="https://unpkg.com/netlify-cms@^0.3/dist/cms.js"></script>
</body>
</html>
The second file, admin/config.yml, is the heart of your Netlify CMS installation, and a bit more complex. The next section covers the details.
Configuration
Configuration will be different for every site, so we'll break it down into parts. All code snippets in this section will be added to your admin/config.yml file.
Backend
Because we're using GitHub and Netlify for our hosting and authentication, backend configuration is fairly strightforward. You can start your config.yml file with these lines:
backend:
name: github
repo: owner-name/repo-name # Path to your Github repository
branch: master # Branch to update
site_domain: site-name.netlify.com # Your Netlify site address if different from host
This names GitHub as the authentication provider, points to the repo location on github.com, and declares the branch where you want to merge changes. If you leave out the branch declaration, it will default to master.
Editorial Workflow
By default, saving a post in the CMS interface will push a commit directly to the branch specified in backend. However, you also have the option to enable the Editorial Workflow, which adds an interface for drafting, reviewing, and approving posts. To do this, simply add this line to your config.yml:
publish_mode: editorial_workflow
Media and Public Folders
Netlify CMS allows users to upload images directly within the editor. For this to work, the CMS needs to know where to save them. If you already have an images folder in your project, you could use its path, possibly creating an uploads sub-folder, for example:
media_folder: "images/uploads" # Media files will be stored in the repo under images/uploads
If you're creating a new folder for uploaded media, you'll need to know where your static site generator expects static files. You can refer to the paths outlined above in App File Structure, and put your media folder in the same location where you put the admin folder.
Note that themedia_folder file path is relative to the project root, so the example above would work for Jekyll, GitBook, or any other generator that stores static files at the project root. It would not, however, work for Hugo, Hexo, Middleman, or others that use a different path. Here's an example that could work for a Hugo site:
media_folder: "static/images/uploads" # Media files will be stored in the repo under static/images/uploads
public_folder: "/images/uploads" # The src attribute for uploaded media will begin with /images/uploads
This configuration adds a new setting, public_folder. While media_folder specifies where uploaded files will be saved in the repo, public_folder indicates where they can be found in the generated site. This path is used in image src attributes and is relative to the file where it's called. For this reason, we usually start the path at the site root, using the opening /.
If
public_folderis not set, Netlify CMS will default to the same value asmedia_folder, adding an opening/if one is not included.
Collections
Collections define the structure for the different content types on your static site. Since every site is different, the collections settings will be very different from one site to the next. Let's say your site has a blog, with the posts stored in _posts/blog, and files saved in a date-title format, like 1999-12-31-lets-party.md. Each post
begins with settings in yaml-formatted front matter, like so:
---
layout: blog
title: "Let's Party"
date: 1999-12-31 11:59:59 -0800
thumbnail: "/images/prince.jpg"
rating: 5
---
This is the post body, where I write about our last chance to party before the Y2K bug destroys us all.
Given this example, our collections settings would look like this:
collections:
- name: "blog" # Used in routes, e.g. /admin/collections/blog
label: "Blog" # Used in the UI
folder: "_posts/blog" # The path to the folder where the documents are stored
create: true # Allow users to create new documents in this collection
slug: "{{year}}-{{month}}-{{day}}-{{slug}}" # Filename template i.e. YYYY-MM-DD-title.md
fields: # The fields for each document, usually in front matter
- {label: "Layout", name: "layout", widget: "hidden", default: "blog"}
- {label: "Title", name: "title", widget: "string"}
- {label: "Publish Date", name: "date", widget: "datetime"}
- {label: "Featured Image", name: "thumbnail", widget: "image"}
- {label: "Rating (scale of 1-5)", name: "rating", widget: "number"}
- {label: "Body", name: "body", widget: "markdown"}
Let's break that down:
name |
Post type identifier, used in routes. Must be unique. |
label |
What the post type will be called in the admin UI. |
folder |
Where files of this type are stored, relative to the repo root. |
create |
Set to true to allow users to create new files in this collection.
|
slug |
Template for filenames. {{year}}, {{month}}, and {{day}} will pull from the post's date field or save date. {{slug}} is a url-safe version of the post's title. Default is simply {{slug}}.
|
fields |
Fields listed here are shown as fields in the content editor, then saved as front matter at the beginning of the document (except for body, which follows the front matter). Each field contains the following properties:
|
As described above, the widget property specifies a built-in or custom UI widget for a given field. The first field in the example, layout, uses a hidden widget. This widget will not show in the editor UI, but will be saved with the default value (assuming it's been set) in the document front matter. The rest of the widgets work as follows:
| Widget | UI | Data Type |
|---|---|---|
string |
text input | string |
datetime |
date picker widget | ISO date string |
image |
file picker widget with drag-and-drop | file path saved as string, image uploaded to media folder |
number |
text input with + and - buttons |
number |
markdown |
rich text editor with raw option | markdown-formatted string |
Based on this example, you can go through the post types in your site and add the appropriate settings to your config.yml file. Each post type should be listed as a separate node under the collections field.
Accessing the App
With your configuration complete, it's time to try it out! Go to yoursite.com/admin and complete the login prompt to access the admin interface. To add users, simply add them as collaborators on the GitHub repo.
Happy posting!